In this article, I am going to share vital information on the most common issue of Auto sleep mode in Windows 10. This happens when you leave your Windows laptop or Windows pc for few minutes and there is no input from your mouse or keyword. This results in auto-sleep mode. This is mode is enabled by Microsoft to save power when your computer system is not in use for a certain amount of time. But I think this could is could to a serious problem when you are working on something very important and your machine goes to sleep after few minutes of no response.
Don’t worry here in this article I am going to share how you could easily disable this feature or auto-sleep or extend the time limit. Auto sleep mode is activated by default by Microsoft even when you buy a new Windows-based laptop or computer. To fix this issue you just have to follow some simple steps on your laptop or computer to disable this feature permanently. Before getting started I want to inform you that you could disable the auto sleep feature in all Windows operating systems using the below-given steps.
Disable Windows 10 auto-sleep mode
- The first step is to go to the Windows control panel. You have to access the control by two methods. Method 1: Click on Start Menu > Control Panel. Method 2: Press the Win+R button together and in the run box type “control panel” and click on Ok.
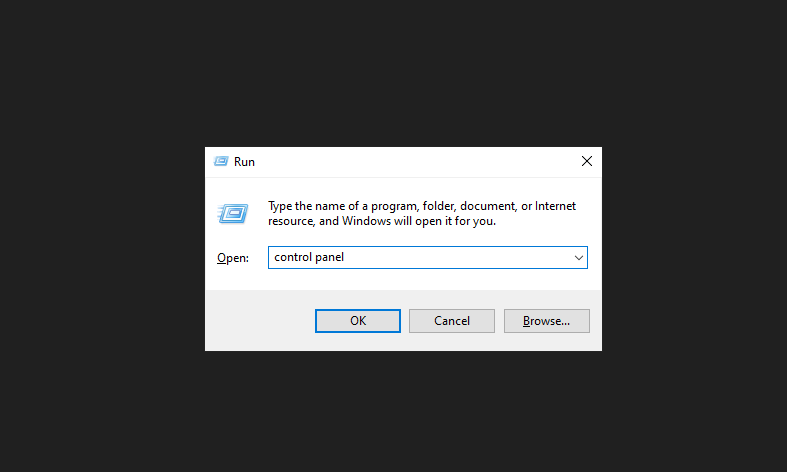
Open control panel using CMD in Windows.- Once you are able to access the Windows control panel now you have to go to the “System and Security” option given on your current window. Then click on “Power options”.

Windows Power Options in Control Panel.- Now moving further you have to click on the option named “when to turn off the display” and you have to choose the time limit for auto-sleep mode. The computer will automatically sleep your Windows machine after the inactivity.

Disable Windows Auto Sleep Mode.- If you want to disable auto-sleep mode then select “Never” in the drop-down list and click on the save button given below.
Now your laptop or computer will not go to sleep mode automatically. If you need any help regarding the given steps then leave a comment below. We will provide you a solution or contact you on call. You could bookmark this website for further latest updates associated with Windows.



